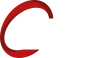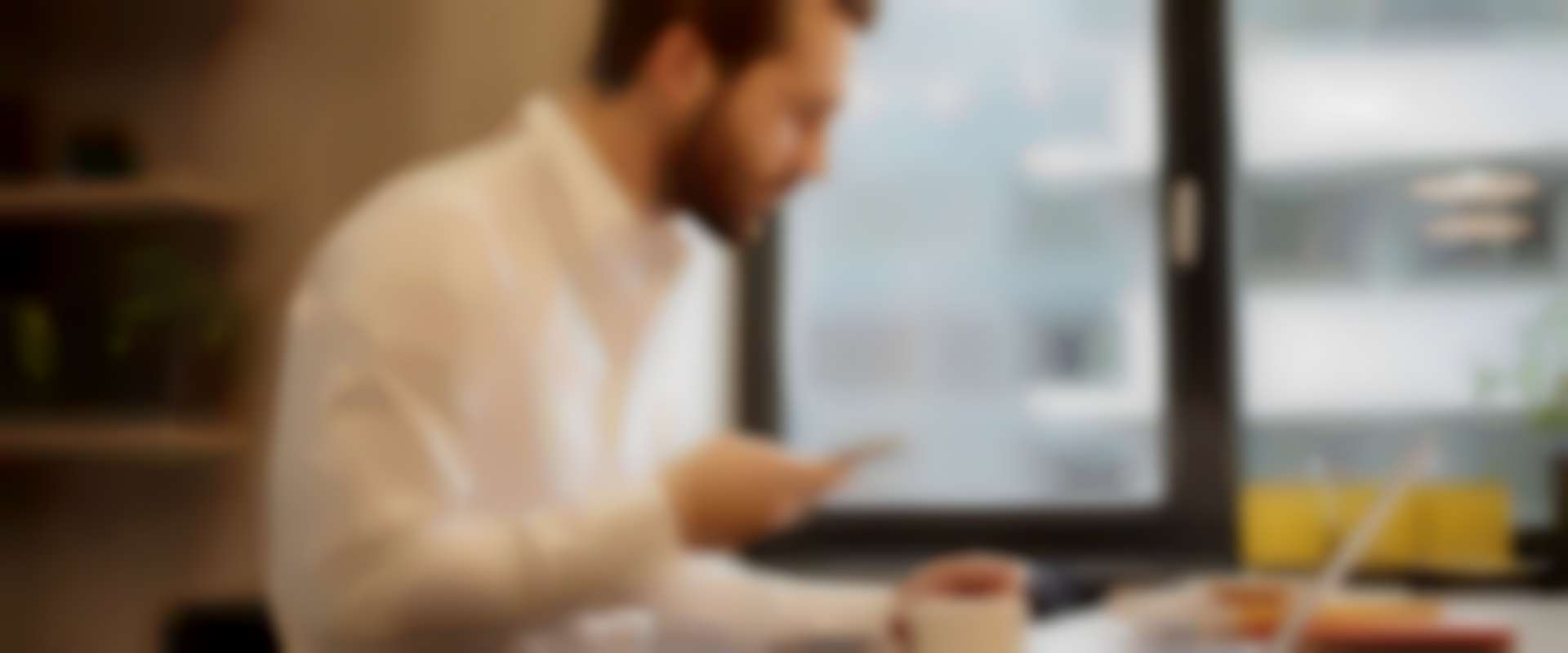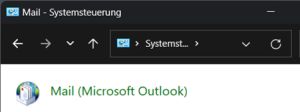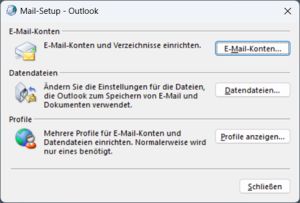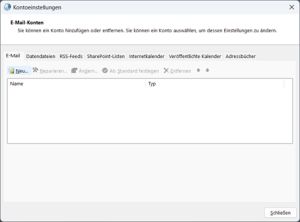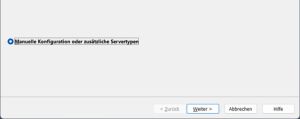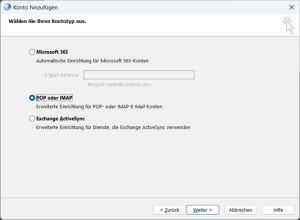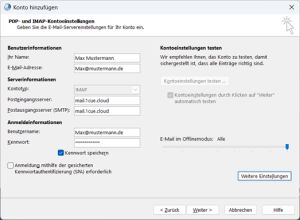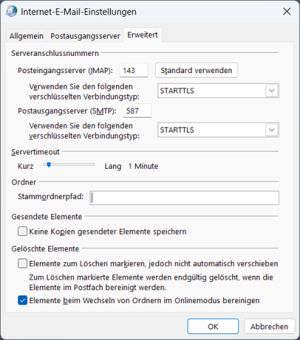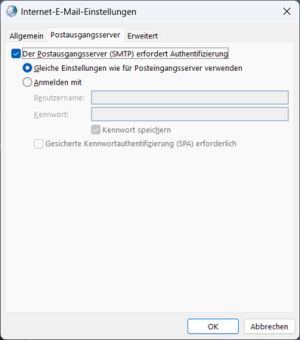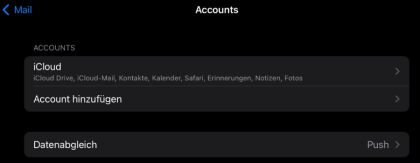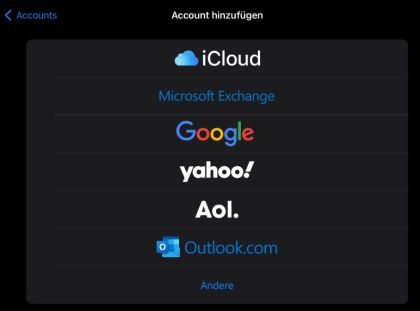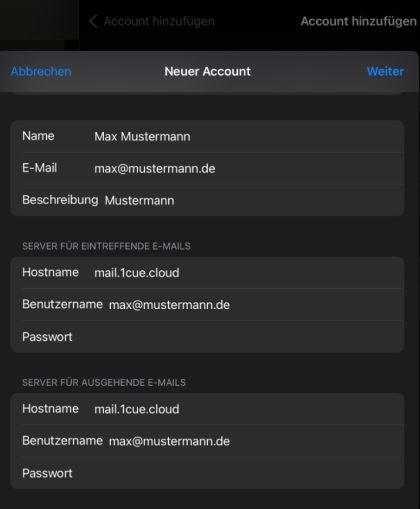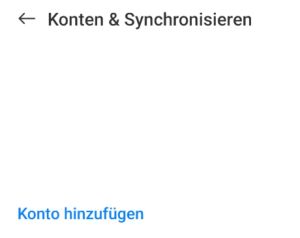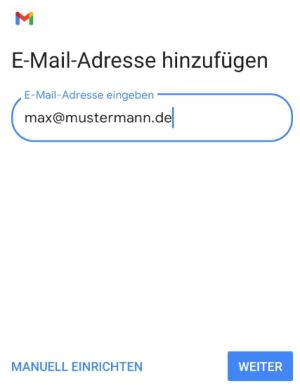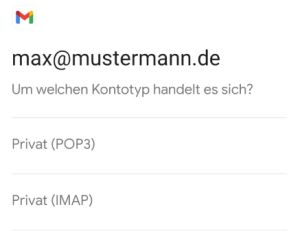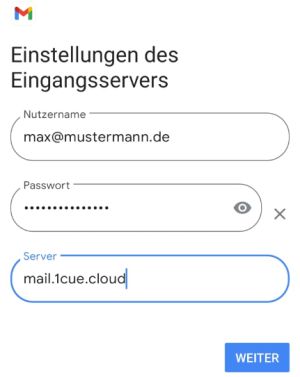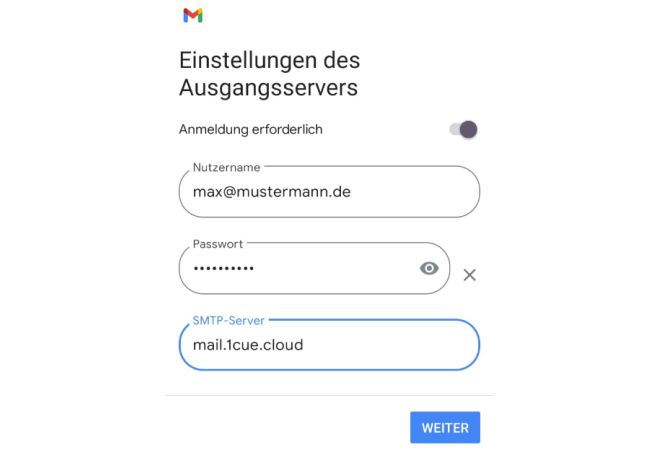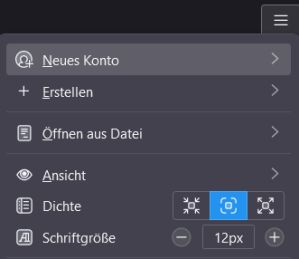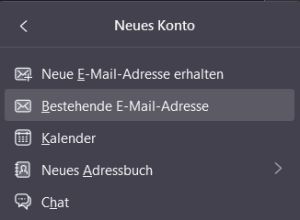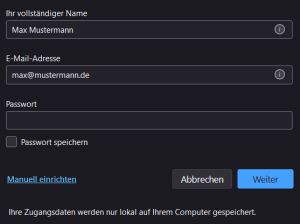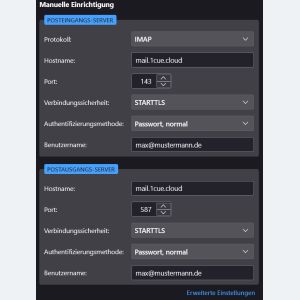Servereinstellungen
| IMAP | SMTP | |||
|---|---|---|---|---|
| Server | mail.1cue.cloud | mail.1cue.cloud | ||
| Verschlüsselung | SSL/TLS | STARTTLS | SSL/TLS | STARTTLS |
| Port | 993 | 143 | 465 | 587 |
Outlook
Öffnen Sie über das Startmenü die Systemsteuerung. Dort ist die Rubrik "Mail" zu finden, welche Sie anschließend auswählen.
Hier wählen Sie die Einstellungen der E-Mail-Konten aus.
Um ein neues Konto anzulegen, "Neu" auswählen und anschließend "manuelle Konfiguration" wählen.
Es kann ebenfalls ein bereits vorhandenes Konto bearbeitet werden, sodass nicht zwangsläufig ein neues Konto eingerichtet werden muss.
Wählen Sie die Option "IMAP" aus, um alle notwendigen Daten einzutragen. Als Servernane wählen Sie mail.1cue.cloud. In den Feldern,welche für den Benutzername sowie das Passwort vorgesehen sind, tragen Sie Ihre vollständige E-Mail-Adresse und das zugehörige Passwort ein.
Apple iOS
Öffnen Sie die Einstellungen ihres iOS-Geräts.
Öffen Sie dort den Menüpunkt "Mail". Hier finden Sie ebenfalls die Rubrik "Accounts", welche Sie nun auswählen.Wählen Sie danach "Account hinzufügen", um den Assistenten zum Einrichten einer E-Mail-Adresse zu starten.Klicken Sie dann den untersten Punkt "Andere" und anschließend den Button "Mail-Account hinzufügen" an.
Tragen Sie einen Namen für das neue Konto ein. Dieser dient als Absender-Namen welcher den E-Mail-Empfängern angezeigt wird. Unter der Rubrik "E-Mail" tragen Sie Ihre vollständige E-Mail-Adresse sowie ihr persönliches Passwort ein. Danach benennen Sie Ihr Konto. Der Name, den sie hier vergeben, dient als Anzeige in der Kontenliste. Unter den Feldern "Benutzername" sowie "Passwort" tragen Sie Ihre vollständige E-Mail-Adresse sowie ihr zuvor festgelegtes Passwort ein.
Die Optionen "IMAP-Server" und "SMTP-Server" fordern mail.1cue.cloud als Servernamen. Die Felder, welche für den Benutzernamen sowie ihr Passwort vorgesehen sind, füllen Sie mit ihrer vollständige E-Mail-Adresse und dem dazugehörigen Passwort aus. Überprüfen Sie unter Erweitert die Verschlüsselung des Posteingangsservers.
Android
Öffnen Sie die Einstellungen ihres Smartphone und wählen Sie dort "Konten & Synchronisierung" aus. Um ein neues Konto hinzuzufügen wählen Sie "Konto hinzufügen" und anschließend den Unterpunkt "E-Mail".
Tragen Sie Ihre vollständige E-Mail-Adresse und das Passwort ein, welches Sie beim Erstellen der E-Mail-Adresse im Control Panel selbst definiert haben. Wenn Sie dies erledigt haben, wählen Sie "Manuelle Einrichtung" aus.
Unter dem Unterpunkt "IMAP-Server" und "SMTP-Server" tragen Sie mail.1cue.cloud als Servernamen ein. Die Felder Benutzername sowie Passwort füllen sie bitte mit ihrer vollständigen E-Mail-Adresse sowie dem dazugehörigen Passwort aus.
Überprüfen Sie unter Erweitert die Verschlüsselung des Posteingangsservers.
Bei Sicherheitstyp wählen Sie SSL/TLS, sodass sich der Port automatisch auf 993 anpasst.
Für den SMTP-Server tragen Sie auch mail.1cue.cloud als Servernamen ein.
Die Felder Benutzername sowie Passwort füllen sie bitte mit ihrer vollständigen E-Mail-Adresse sowie dem dazugehörigen Passwort aus.
Bei Sicherheitstyp wählen Sie SSL/TLS, sodass sich der Port automatisch auf 465 anpasst.
Thunderbird
Nachdem das Programm geöffnet wurde, kicken Sie "neues Konto" an, um Ihre E-Mail Addresse hinzuzufügen.
In diesem Fenster geben Sie ihren Namen und die E-Mail Addresse ein. Sobald eine E-Mail eingetragen wurde, erscheint die Option "Manuell einrichten". Klicken Sie diese Option an, um weiteren Daten eintragen zu können.
Wählen Sie zuerst IMAP aus und befüllen sie das Feld "Hostname" mit dem Servernamen "mail.1cue.cloud". Sie können zwischen SSL/TLS und STARTTLS wählen. Die Ports sollten sich automatisch anpassen.
Falls nicht, können Sie diese ändern (siehe Tabelle).
Als Authentifizierungsmethode wählen Sie "Passwort, normal" aus.